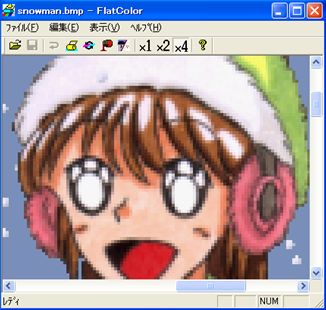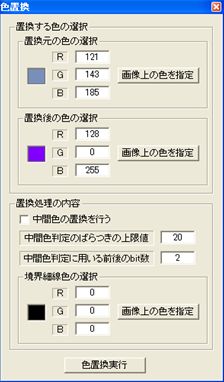アナログ絵師のための画像色補正ツール
「FlatColor」取扱説明書
0.目次
ネット上にあふれてる画像の多くは高機能なグラフィックエディタを使って作成されたデジタル画像ですが、自分はタブレットやマウスなんかで絵が描けないとか、アナログで描いた絵を活かしたいとかいう人も少なくないのではないかと思います。
しかし、紙の上で彩色まで仕上げた絵をスキャナーで取り込んだら、微妙な色むらがあるために、デジタル画像と違って修正が容易ではありません。
このソフトは紙にコピック等で描きスキャナーで取り込んだアニメ風の絵を、何とかしてデジタルツールで作成したアニメ風の絵の雰囲気に近付けるための色の修正を目的としたソフトです。
グラフィックエディタではありませんので、ペンやブラシを使った描画機能はありません。あくまで色の補正に特化したツールです。
主な機能は3つです。
A. 色むら低減のための色階調の平坦化
B. 同一色の一括色置換
C. 輝度指定での領域塗り潰し
ただし、画像加工の手助けをするだけのツールですので、完璧な成果は期待しないでください。アナログ絵の取り込みデータの色むらはかなりの色調の幅がありますので、平坦化処理を行なうことで却ってむらが大きくなってしまう場合もあります。
おまけで、簡単な降雪・降雨エフェクト機能が付いています。
OS:Microsoft Windows XP SP2以降
(Vistaでの動作確認はしていません)
PC:上記OSが動作するマシン
24bitカラー以上のディスプレイ動作環境を有すること
メモリ:256MB以上(画像サイズによる)
HDD:常識的な空き容量を有すること
アーカイブを適当なフォルダーに解凍してください。
「FlatColor.exe」を実行すれば起動します。
使用環境によってはVC++ .NET 2003のランタイムを別途インストールする必要があります。
アンインストールは解凍したファイルを削除してください。
その他、スタートメニューへの登録等は手動で行ってください。
起動すれば次の画面が現れます。(図は画像読み込み後です)
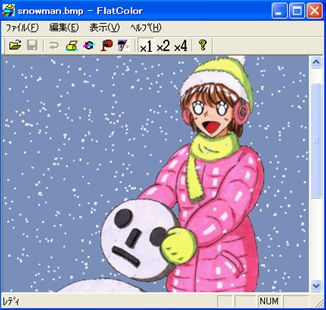
各機能はメニューからでもツールバーからでも同様に呼び出せます。ここではツールバーを中心に説明します。

各ボタンの機能を左から順番に記します。
①「開く」
対象の画像を読み込みます。現在は24bitカラーの非圧縮BMP形式のみ対応しています。
②「保存」
変更した画像を保存します。(上書き保存)
新規に保存する場合はファイルメニューから「名前を付けて保存」を用いてください。
③「元に戻す」
アンドゥ機能です。変更を一世代だけ元に戻せます。(要注意)
ファイル操作を行なうとアンドゥバッファはクリアされます。
④「色の平坦化」
色階調の平坦化処理のダイアログを開きます。(後述)
⑤「色の置換」
色の一括置換用のダイアログを開きます。(後述)
⑥「塗り潰し」
領域塗り潰し用のダイアログを開きます。(後述)
⑦「降雨降雪」
降雨降雪エフェクト用のダイアログを開きます。(後述)
⑧「1倍表示」「2倍表示」「4倍表示」
表示画像の拡大率を変更します。
⑨「バージョン情報」
バージョン情報、著作権等を表示します。
ちなみに「4倍表示」はこんな感じです。
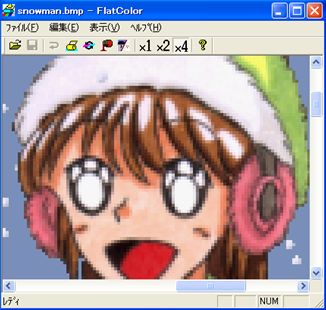

・平坦化する色の指定
どの色を平坦化するかを選択します。
色の表示領域をクリックするとカラーダイアログが開きます。
「画像上の色を指定」の場合は、マウスでクリックした点の色を取得します。
次項で指定する範囲内の指定色の周辺の色も同様に平坦化されます。
・平坦化処理の内容
どのように平坦化するかを指定します。
色コードのRGB各成分の下位ビットを丸めることで平坦化を行ないます。
中間色の処理は効果が見られないので使わない方が良いです。
実質的に減色処理を行なうのと同じですが、色数を管理しているわけではないのでGIF画像への変換の前処理などにはあまり向かないと思います。
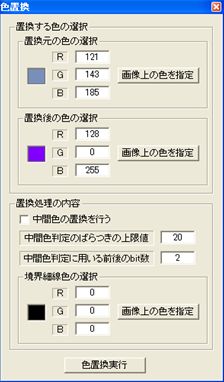
・置換する色の選択
置換前の色と置換後の色を指定します。
色の表示領域をクリックするとカラーダイアログが開きます。
「画像上の色を指定」の場合は、マウスでクリックした点の色を取得します。
・置換処理の内容
中間色の処理は効果が見られないので使わない方が良いです。
(元々は境界線のアンチエイリアシング処理などで生じた中間色の補正を狙ったものです)
画像上にあるすべての指定色のピクセルを一括して色置換します。一般的なグラフィックエディタの領域塗り潰し機能などでは面倒な、多数の細かい領域の色を一度に変換するのに便利です。ただし、必要でない領域でも同じ色があると一緒に置換されてしまいます。

・処理の選択
「指定色の塗り潰し」は一般的な領域塗り潰し処理です。
同じ色の連続領域だけを塗り潰します。
「境界線までの塗り潰し」は境界線を輝度閾値で判定します。
つまり指定した輝度閾値の範囲内の連続領域をすべて塗り潰します。
・塗り潰し色の設定
塗り潰しの開始点の色と、塗り潰し後の色を指定します。
色表示はYUVにしておくと、「処理の選択」での輝度閾値の参考になります。
(Yの値が輝度値)
色の表示領域をクリックするとカラーダイアログが開きます。
「画像上の色を指定」の場合は、マウスでクリックした点の色を取得します。
これは白背景で描いたアニメ風の絵から背景色を抜くのに非常に強力な機能です。アニメ絵の場合、非常にはっきりとした輪郭線があり、スキャナー取り込みによる色むらがあっても輝度値では背景との違いが明瞭になります。指定した閾値内の輝度値の連続した領域はすべて同じ領域とみなして塗り潰しを行ないますので、背景の色むらは意識する必要が無くなります。
一方、自然画像などの領域間の輝度値の区分が明瞭でない画像には使えません。

・効果の選択
降雪か降雨かを選択します。
・効果の内容
降雪なり降雨なりの効果内容を規定します。
色の表示領域をクリックするとカラーダイアログが開きます。
降雪の場合は陰影の付いた丸、
降雨の場合は陰影の付いた縦棒を画像上に散りばめるだけです。
・効果の範囲
降雪なり降雨なりを散りばめる矩形領域を指定します。
(デフォルトでは画像全体)
「5.使用方法」での図例で読み込んでる絵を作る時に雪の処理が面倒なので適当に作っただけのおまけ機能です。アニメ絵のための機能なので、本物の雪とか雨とは程遠いものです。
図例の絵では最初に背景上に小さめの雪を多数散りばめ、その上にキャラクターを重ね、最後に大きめの雪を少なめに散りばめて立体感を出そうとしています。(実際はその後に縮小等をおこなっているので雪の形がひしゃげてしまっています)
降雨の方は実際の絵として用いたことは無いので使い物になるかどうかは知りません。
メインウインドウのクローズボタン(×印のボタン)を押すか、ファイルメニューから終了を選んでください。
各機能毎のダイアログもクローズボタンで閉じます。
・当ソフトの著作権は作者(結城あすか)が有します。
・当ソフトはフリーソフトとします。業務など営利目的以外の用途に用いる限りにおいて自由に使っていただいてかまいません。
・金銭の授受を目的としない限り、再配布は自由です。ただし、アーカイブの改変は行なわないでください。
・当ソフトは無保証です。使用によっていかなる被害が生じても作者は責任を負いません。
・ソフトへの感想、要望、バグ報告などは作者まで連絡ください。
(下記サイトの目次や、トップページに連絡先があります。または日記へのコメント等でも)
・また、次のWebサイト(ここだけど)にて自作ソフトの紹介やオンラインマニュアルの掲載を行っています。
結城あすかのマジカルパス
(http://homepage2@nifty.com/magicalpass/)
(サイドメニューの「あすか研究所」からソフトウェアのページに入れます)
・PC:NEC PC-VL350/7D
・CPU:Celeron 2.4GHz
・RAM:1.0GB
・OS:Microsoft Windows XP SP3
・言語:Microsoft Visual C++ .NET 2003
・HTML:Microsoft FrontPage Express 2.0
Ver.1.00 公開版作成 (2009/04/02)
戻る
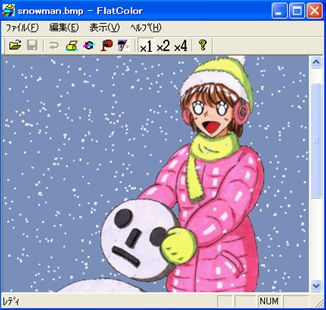
![]()